Valószínűleg ez is egy mihaszna dolog, de mivel évek óta egyfeszt előkerül, inkább átgázolunk most rajta, hogy tudjuk elengedni. A guglin ez a keresőszó ennyi találatot ér:
Nem mellékesen sok Photoshop-fogást is igényel a megértése, amit majd vagy tudunk használni az életben, vagy nem. De valamivel el kell tölteni az időt a halálig, nem igaz? Egyesek kifejezetten ráfeszülnek a témára és mindent ezzel a módszerrel orvosolnak. Ebben a bejegyzésben kifejezetten a maszkok kézi létrehozásáról lesz szó, és nem a felhasználásáról. Amennyiben még izgat a téma, visszatérünk rá, és akkor az alkalmazási potenciálját fogjuk körbejárni. Ha nem vagy kíváncsi a részletekre, ugorj az utolsó bekezdésre, Greg Benz letölthető cucca egy kattintásra megcsinálja a maszkokat.
Nem mellékesen sok Photoshop-fogást is igényel a megértése, amit majd vagy tudunk használni az életben, vagy nem. De valamivel el kell tölteni az időt a halálig, nem igaz? Egyesek kifejezetten ráfeszülnek a témára és mindent ezzel a módszerrel orvosolnak. Ebben a bejegyzésben kifejezetten a maszkok kézi létrehozásáról lesz szó, és nem a felhasználásáról. Amennyiben még izgat a téma, visszatérünk rá, és akkor az alkalmazási potenciálját fogjuk körbejárni. Ha nem vagy kíváncsi a részletekre, ugorj az utolsó bekezdésre, Greg Benz letölthető cucca egy kattintásra megcsinálja a maszkokat.
A dolog lényege, hogy bizonyos képeknél a beavatkozást kifejezetten valamelyik tónustartományra szeretnénk korlátozni. Pl. csak a csúcsfényeket szeretnénk egy csöppet sötétíteni, de úgy, hogy az ne legyen hatással a közép és sötét tónusokra. Vagy pont a bebukott részleteket szeretnénk kicsit felhozni, de anélkül, hogy ez a csúcsfényeket érintené. Vagy a középtónusokat szeretnénk, mit tudom én, megcolorgradingelni, anélkül, hogy a világos és sötét részekre ez hatással lenne. Csupa mindennapi életszerű alkalmazás, nem igaz? Na, szóval ez kézi körberajzolgatással, vagy precíz Curves vonalakkal mission impossible. Cserébe itt van egy jóval macerásabb eszköz. Persze, látunk benne fantáziát, hogyha az alapképünk 16 bites. De ilyen esetben valószínűleg megvan a RAW is, ami hasonló beavatkozásokat tesz lehetővé. A Camera Raw négy beépített szélső tónustartományt enged finomhangolni, Whites, Highlights, Shadows és Blacks, a középtónusokat az Exposure csúszka matatja (ezt az újabb Camera Raw hisztogramok interaktívan is engedik babrálni). Persze ezekkel nem minden oldható meg (pl color gradingre nem alkalmasak önmagukban), de saját praxisunkban eddig nem éreztük a korlátait. Mindenesetre 8 biten ilyenekkel monyolni elég viccesnek tűnik. Bár dinamikanövelésre elég legitim eszköznek tűnik, talán erre is visszatérünk majd.
Nem túlságosan elveszve a részletekben (de azért nem elmaszatolva a dolgot, mint sok más kollégánál) álljon itt is egy rövid leírás a Fényesség Maszkok létrehozására Photoshopban magyarul. Folyamatában a youtubon is megnézhető, de ott nem fognak kitérni a háttérre. Nem atomfizika, de szükséges a rétegek, csatornák és a kijelölések (masírozó hangyák) működésének az ismerete. A tónusok könnyebb mérhetősége miatt Grayscale képet használunk.
 |
| 0-100% skála 5% lépésekben. |
Itt máris kérdések merülhetnek fel, ugyanis egy Grayscale alapkép esetében pontosan ugyanazt a maszkot kapjuk, mint az alap. De RGB esetén hogyan jön létre ez a fekete-fehér fényességtérkép? Nem lesz egyenlő ugyanis a színes kép deszaturált változatával (a sötétebb zónákban lesz árnyalatnyi eltérés). Viszont pontosan meg fog egyezni azzal, mintha a színes képet Grayscale módra váltottuk volna. Ebből az is következik, hogy nem ugyanaz az algoritmus végzi a deszaturálást és a Grayscalesítést.
2. A következő lépésben az előbb létrehozott csatornát töltjük be, mint kijelölést (Ctr + kattintás a Luminosity 1 bélyegképére), majd Ctr + Alt + Shift + kattintás ugyanezen a bélyegképen. Ezt az új kijelölést is lementhetjük csatornaként, legyen mondjuk a neve Luminosity 2.
Általában a kollégák elsiklanak a magyarázat fölött, pedig fontos megérteni mennyivel lesz sötétebb az új maszk. Vagyis, hogy pontosan mi a bánatot csinál a CTR+ALT+SHIFT+click egy kijelöléssel. Ha a Luminosity 1 csatornát töltjük be, mint kijelölést és végrehajtjuk ezt a billentyűkombinációt ugyanezen a csatornán, majd az új kijelölést mentjük Luminosity 2 néven, akkor ez utóbbi csatorna pont olyan lesz, mintha két Luminosity 1 réteget Multiply módban egymásra szűrtünk volna. A CTR+ALT+SHIFT+click kombináció a Intersect with selectiont jelenti, vagyis a Luminosity 1 kijelölésből kivonjuk a Luminosity 1 kijelölést.
3. Ezt többször is megismételve egyre szűkebb fényesség maszkot kapunk, rendre Luminosity 3, 4 amíg meg nem unjuk. Tehát szaporítva a Luminosity rétegeket egyre jobban leszűkíthetjük a csatornákat a legvilágosabb zónákra. Sajnos a lépésköz nem választható meg, az a fent említett módon alakul, lásd az előző bekezdésben a magyarázatot.
4. Szükség lehet a sötétebb zónákat is ugyanígy megszólítani. Ennek érdekében, újra kijelölésként betöltjük az eredeti RGB, vagy Gray csatornát (CTR+click a bélyegképen), de most végrehajtunk egy inverz selection parancsot is, majd így mentjük a kijelölést csatornának, mondjuk Darkness 1 néven. A Dark 1 pontosan a Lumi 1 inverze tehát.
5. A többi sötét maszkokat rendre a 2. lépésben leírtaknak megfelelően képezzük. Míg a Darkness 1 a Luminosity 1 csatornának pont az inverze, addig a Darkness 2 csatorna két Darkness 1 Multiply szűrése és így tovább.
Itt látható a fenti ábrán mért adatok. Sajnos nem sikerült ebből megfejteni az Intersect with selection működési algoritmusát. Erre szerintem még visszatérünk, de ha van ötlet, ne tartsátok magatokban.
6. A középtónusokat kicsit másképpen csináljuk. A képet kijelöljük, majd kivonjuk belőle a luminosity és darkness rétegeket. Tehát CTR+A a teljes képen, majd CTR+ALT+click a Luminosity 1 majd CTR+ALT+click a Darkness 1 csatornák bélyegképein. Az így nyert kijelölés máris menthető mondjuk Midtones 1 csatornaként. Értelemszerűen a Midtones 2 esetén a Luminosity 2 illetve a Darkness 2 kijelöléseit kell kivonni a teljes kép kijelöléséből és így tovább.
Itt látható a fenti ábrán mért adatok. Sajnos nem sikerült ebből megfejteni az Intersect with selection működési algoritmusát. Erre szerintem még visszatérünk, de ha van ötlet, ne tartsátok magatokban.
 |
| A fenti szürkeskálából származtatott csatornák mért értékei. |
Másik, rövidebb módszer, hogy a luminosity csatornát kijelölésnek töltjük be (CTR+click a bélyegképén), majd az előbb említett CTR+ALT+SHIFT+click (intersect with selection) paranccsal a Darkness réteg kijelölését keresztezzük vele. Az így kapott kijelölést mentve pont olyan Midtones csatornát kapunk mint az előbbi módszerrel. Sajnos ennek a működésére rétegművelet-analógiát nem sikerült találni. Írja meg aki rájött.
Nem árt észrevenni, hogy az egyes Luminosity, vagy Darkness, Midtones csatornák (melyek bármikor kijelölésként betölthetőek mondjuk egy Adjustment Layer maszkjaként) nem az egyes "zónákat" jelölik ki. Ezzel a módszerrel nem lehet csak úgy direkt módon létrehozni mondjuk az Ansel szerinti zónákat.
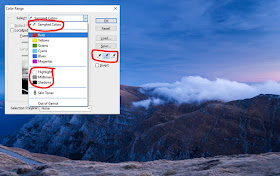
Mindenesetre, amikor a Select range menüben vannak finomhangolható High, Mid és Shadows opciók, nem nagyon látjuk értelmét a fenti módszerrel maszatolni, még akkor sem, ha kismillió action letölthető erre a feladatra, hogy ne egyenként kelljen kikattogtatni a fenti lépéseket. Kipróbáltuk volna a Lumenziat, de nincs ilyen marhaságra 40 dollárunk.
Helyette az ingyenes masking-panelt töltöttük le, bár ezért is feliratkozást kért az oldal és hát nem szeretjük a rámenősséget. Amennyiben problémáid adódnak a telepítéssel, próbáld meg, ne Zippel vagy Rarral kicsomagolni, illetve install előtt a Photoshopot feltétlenül Adminként indítsd el. A többi tudnivalót írja a kicsomagolt cuccok között. Pl. ha helyesen települt fel, akkor is első kattintásra a Windows/Extensions inaktív, de második próbálkozásra már minden rendben lesz.
Grayscale képpel nem tud mit kezdeni, csak RGB-vel, de nagyjából ugyanolyan mask-szettet hoz létre egyetlen kattintással, mint amit fent kézből mi is megcsináltunk. A luminosity mask szerintünk nem egy olyan eszköz, ami nélkül nem érdemes élni, használata sok gyakorlatot igényel.
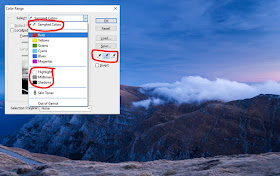
Mindenesetre, amikor a Select range menüben vannak finomhangolható High, Mid és Shadows opciók, nem nagyon látjuk értelmét a fenti módszerrel maszatolni, még akkor sem, ha kismillió action letölthető erre a feladatra, hogy ne egyenként kelljen kikattogtatni a fenti lépéseket. Kipróbáltuk volna a Lumenziat, de nincs ilyen marhaságra 40 dollárunk.
Helyette az ingyenes masking-panelt töltöttük le, bár ezért is feliratkozást kért az oldal és hát nem szeretjük a rámenősséget. Amennyiben problémáid adódnak a telepítéssel, próbáld meg, ne Zippel vagy Rarral kicsomagolni, illetve install előtt a Photoshopot feltétlenül Adminként indítsd el. A többi tudnivalót írja a kicsomagolt cuccok között. Pl. ha helyesen települt fel, akkor is első kattintásra a Windows/Extensions inaktív, de második próbálkozásra már minden rendben lesz.
Grayscale képpel nem tud mit kezdeni, csak RGB-vel, de nagyjából ugyanolyan mask-szettet hoz létre egyetlen kattintással, mint amit fent kézből mi is megcsináltunk. A luminosity mask szerintünk nem egy olyan eszköz, ami nélkül nem érdemes élni, használata sok gyakorlatot igényel.



Nincsenek megjegyzések:
Megjegyzés küldése